How To Stream Switch On Discord: Gaming With Friends In Real-Time
Looking to level up your gaming experience by streaming your Nintendo Switch gameplay on Discord? Look no further! In this article, we’ll show you how to stream your Switch on Discord, allowing you to game with friends in real-time and share your adventures with a wider audience.
With Discord’s robust features and user-friendly interface, setting up your stream is a breeze. You’ll learn how to configure your game and audio settings, choose the right streaming mode, and invite friends to join your stream. Plus, we’ll guide you through interacting with viewers and chat, ensuring an engaging and interactive streaming experience.
And if that’s not enough, we’ll also explore how to enhance your stream with Discord’s additional features. So grab your Switch, gather your friends, and get ready to take your gaming to the next level with Discord’s streaming capabilities!
Key Takeaways
- Learn how to stream Nintendo Switch gameplay on Discord
- Enhance gaming experience by streaming on Discord
- Interact with viewers and chat in real-time
- Utilize Discord’s features to enhance the streaming experience
Setting Up Discord for Streaming
Now let’s get into the nitty-gritty of setting up Discord so you can start flexing your streaming skills with your friends in no time!
First things first, make sure you’ve got the Discord app installed on your computer. It’s available for both Windows and Mac, so don’t worry about compatibility. Once you’ve got it installed, open the app and create an account if you don’t already have one.
Next, join a server or create your own. This is where you’ll connect with your friends and set up your streaming session.
To start streaming, go to the voice channel you want to use and click on the ‘Go Live’ button. Choose the game you want to stream and adjust the settings to your liking.
Finally, invite your friends to watch your stream and get ready to have a blast gaming together in real-time!
Configuring Your Game and Audio Settings
First, make sure you’ve set up your game and audio preferences to create an immersive experience while playing with your pals. Start by launching your game and navigating to its settings menu. Adjust the graphics settings according to your computer’s capabilities and your personal preferences. Lower graphics settings can help improve the stream’s performance.
Next, check your audio settings. Ensure that your microphone is properly configured and that the input and output volume levels are balanced. This will ensure your friends can hear you clearly and that you can hear them without any issues. Additionally, consider using headphones to minimize any audio feedback or echo.
By configuring your game and audio settings, you’ll be ready to enjoy a seamless and enjoyable streaming experience with your friends on Discord.
Choosing the Right Streaming Mode
To achieve the perfect streaming experience with your pals on Discord, imagine yourself effortlessly switching between different streaming modes.
Discord offers two main streaming modes: Go Live and Screen Share. Go Live allows you to stream your game directly to your friends, while Screen Share lets you share your entire screen or a specific application.
Both modes have their advantages. Go Live is great for showcasing gameplay and interacting with your friends in real-time, while Screen Share is perfect for collaborative gameplay or sharing other activities like watching videos or browsing the web together.
Depending on your needs and preferences, you can easily switch between these modes during your gaming sessions. Experiment with both options and find the streaming mode that best suits your gaming style and the activities you want to share with your friends.
Inviting Friends to Join Your Stream
When inviting your pals to join in on the fun, make sure to choose the streaming mode that suits your style and activities best. Discord offers two streaming modes: Go Live and Screen Share.
Go Live is perfect for streaming games or other activities directly from your computer, while Screen Share allows you to show your entire screen or a specific application to your friends.
To invite friends to join your stream, start by opening a voice channel in a server and click on the ‘Go Live’ button. You can then select the game or application you want to stream and customize your stream settings.
Finally, click on the ‘Invite Friends’ button to send invitations to your pals. They’ll receive a notification and can join your stream with just a click.
It’s that easy to enjoy real-time gaming with your friends on Discord!
Interacting with Viewers and Chat
As you engage with your viewers and chat, you’ll find yourself immersed in a vibrant community, exchanging laughter, banter, and heartfelt moments. Interacting with your viewers is a crucial aspect of streaming on Discord.
As soon as your stream starts, make sure to greet your viewers and acknowledge their presence. Respond to their comments, questions, and suggestions in real-time to show that you value their engagement. Encourage conversation by asking open-ended questions or playing interactive games with your viewers.
Keep an eye on the chat for any trolls or inappropriate behavior, and swiftly moderate the chat if needed. Remember to thank your viewers for their support and contributions, as their presence is what makes streaming on Discord so special. Embrace the community, foster connections, and make your stream an enjoyable and inclusive experience for everyone involved.
Enhancing Your Stream with Discord’s Features
Now that you’ve learned how to interact with viewers and chat on your stream, let’s take it up a notch and explore how you can enhance your streaming experience with Discord’s features.
Discord offers a wide range of tools and functionalities that can take your gaming sessions with friends to the next level. For starters, you can use Discord’s screen share feature to stream your gameplay in real-time, allowing your friends to watch and join in on the action.
You can also create private voice channels to ensure clear communication during intense gaming moments. Additionally, Discord offers various bots and integrations that can help you manage your stream, engage with your audience, and even play music.
With Discord’s features at your disposal, you’ll be able to create a more immersive and interactive streaming experience for both you and your friends.
Frequently Asked Questions
No, you cannot stream on Discord without being in a voice chat with your friends. Streaming and voice chat go hand in hand on Discord, allowing you to communicate and game together in real-time.
To adjust the stream quality in Discord, go to User Settings, then Voice & Video, and scroll down to the Video Quality section. From there, you can choose between auto, 720p, and 1080p options.
Yes, you can stream your gameplay on Discord without showing your face. Simply use screen sharing to broadcast your game, and you have the option to turn off your webcam or not use one at all.
Yes, you can stream on Discord using a mobile device. Simply open the Discord app, join a voice channel, and tap on the “Go Live” button. Share your screen and start streaming your mobile gameplay with friends.
If you encounter lag or buffering issues while streaming on Discord, try these solutions: 1) Check your internet connection, 2) Lower your streaming quality, 3) Close unnecessary applications, and 4) Restart your computer or device.
Conclusion
So there you have it! Now you know how to stream Switch on Discord and enjoy gaming with your friends in real-time. By following the steps outlined in this guide, you can set up Discord for streaming, configure your game and audio settings, choose the right streaming mode, invite your friends to join your stream, interact with viewers and chat, and enhance your stream with Discord’s features.
Get ready to have an amazing gaming experience and create lasting memories with your friends on Discord!

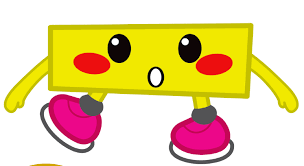

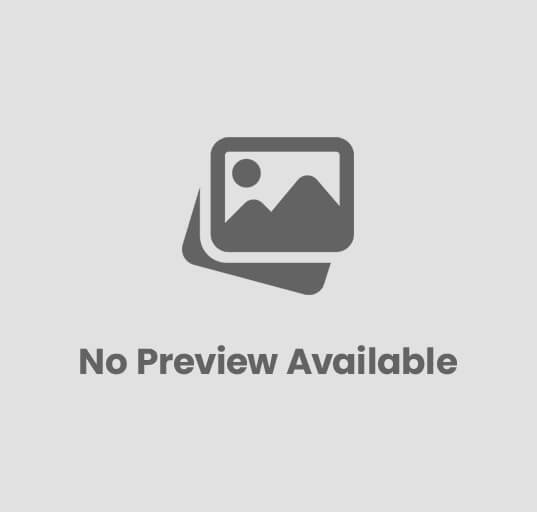
Post Comment