How To Stop Screen Recording On Mac: Ending Your Capture With Ease
Are you tired of fumbling around trying to figure out how to stop screen recording on your Mac? Look no further!
In this article, we will show you various methods to end your capture with ease. Whether you prefer using the Menu Bar, keyboard shortcuts, or the Control Center, we have got you covered.
For those with a Touch Bar, we will guide you on how to utilize it to stop the recording effortlessly. Additionally, we will teach you how to end the screen capture through the Dock or simply by closing the recording window.
No more wasting time searching for the right button or command – we have all the tips and tricks you need to put an end to your screen recording hassle.
Let’s get started and make your Mac recording experience a breeze!
Key Takeaways
- Menu Bar, Control Center, and Dock provide easy access to stop screen recording on Mac.
- Keyboard shortcuts offer a quick and efficient way to end screen recording.
- Touch Bar provides an intuitive control option for stopping screen recording.
- Closing the recording window saves the recording as a video file on Mac.
Using the Menu Bar to Stop Screen Recording
To stop your screen recording on your Mac, simply click on the stop button in the menu bar, as if you were pressing the brakes on a high-speed car chase. It’s a quick and easy process that allows you to end your capture with ease.
Once you’ve finished recording, locate the menu bar at the top of your screen and look for the recording indicator. It’ll be a small red button, usually positioned on the right-hand side. Click on it, and a drop-down menu will appear.
From there, you’ll see the option to stop recording. Just click on it, and your screen recording will come to an end. It’s a simple action that ensures you have full control over when to start and stop recording on your Mac.
Using Keyboard Shortcuts to End the Capture
When you’re ready to wrap up your screen recording session on your trusty Mac, simply use a nifty keyboard shortcut to bring it to a satisfying close. Press the Command + Control + Esc keys simultaneously to open the ‘Force Quit Applications’ window.
From there, locate the screen recording application you’re using, which is likely QuickTime Player or another third-party software. Once you’ve found it, select it and click the ‘Force Quit’ button. This will immediately stop the screen recording and close the application.
It’s a quick and efficient way to end your capture without having to navigate through menus or options. With this handy keyboard shortcut, you can effortlessly stop your screen recording on your Mac whenever you’re done.
Accessing the Control Center for Quick Stop
By accessing the Control Center on your trusty Mac, you can effortlessly bring your screen recording session to a satisfying close. Simply move your cursor to the top-right corner of your screen and click on the Control Center icon, which looks like a small square with a downward arrow in it.
Once the Control Center appears, locate the screen recording button, which is a circle surrounded by a square. Click on it to stop the recording instantly. Alternatively, you can use the shortcut key Command + Control + Esc to open the Control Center directly.
With this quick and easy method, you’ll be able to end your screen recording with just a few clicks or keystrokes, saving you time and hassle.
Utilizing the Touch Bar for Stopping the Recording
The Touch Bar on your Mac offers a seamless and intuitive method for swiftly concluding your screen recording session. To stop the recording using the Touch Bar, simply look for the red circle icon with a white square inside it. This icon represents the recording function. Tap on it once, and a prompt will appear asking if you want to stop the recording. Click on the ‘Stop’ button, and your screen recording will come to an end.
The Touch Bar provides a convenient and efficient way to control your screen recording without the need to navigate through menus or use keyboard shortcuts. So, next time you’re recording your screen, take advantage of the Touch Bar’s easy-to-use feature to stop your capture effortlessly.
Ending the Screen Capture through the Dock
Utilizing the Touch Bar on your Mac offers a seamless and intuitive method for swiftly concluding your captivating screen recording session. However, another efficient way to end the screen capture is through the Dock.
To stop the screen recording using the Dock, simply locate the recording icon on the right side of the Dock. It resembles a small white circle within a larger gray circle. Click on this icon to open the recording controls menu.
From the menu, you will see an option to stop the recording. Click on it, or press the corresponding keyboard shortcut if you prefer, and your screen capture will come to an immediate halt.
This method provides a quick and convenient alternative for ending your recording without needing to use the Touch Bar.
Closing the Recording Window to Stop the Capture
To bring your captivating screen recording session to a close, simply close the recording window. When you’re ready to end the capture, locate the recording window on your Mac’s screen. It should be displayed as a small floating window, typically in the corner of your screen.
Move your cursor over the recording window until you see the red close button, which is shaped like an ‘X.’ Click on the close button, and a confirmation message will appear asking if you want to stop the recording. Click ‘Stop’ to confirm and end the capture.
Once you click ‘Stop,’ the recording window will close, and your screen recording will be saved as a video file on your Mac.
Congratulations on successfully stopping the screen capture!
Frequently Asked Questions
No, you cannot pause the screen recording on Mac and resume it later. Once you start the recording, it will continue until you manually stop it.
To save the screen recording as a specific file format, simply click on the “File” menu, select “Export As,” and choose the desired format. It’s a quick and easy way to customize your recordings.
Yes, it is possible to edit the screen recording before saving it. You can use various video editing software available for Mac to trim, crop, add effects, and make other modifications to your recording.
Yes, stopping the screen recording on your Mac will also stop any audio being recorded. Simply click on the stop button or use the shortcut to end the recording and both the video and audio will cease.
Yes, you can customize the keyboard shortcuts for stopping screen recording on your Mac. Simply go to System Preferences, click on Keyboard, then select Shortcuts. From there, you can customize the shortcuts to your preference.
Conclusion
In conclusion, stopping a screen recording on your Mac is incredibly easy and can be done through various methods. Whether you prefer using the menu bar, keyboard shortcuts, the control center, the touch bar, or the recording window in the dock, there’s a method that suits your preference. With just a few simple clicks or keystrokes, you can quickly and efficiently end your screen capture.
So, next time you need to stop recording, follow these steps and you’ll be done in no time!

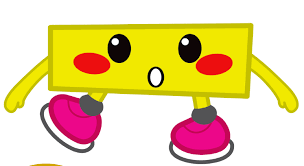

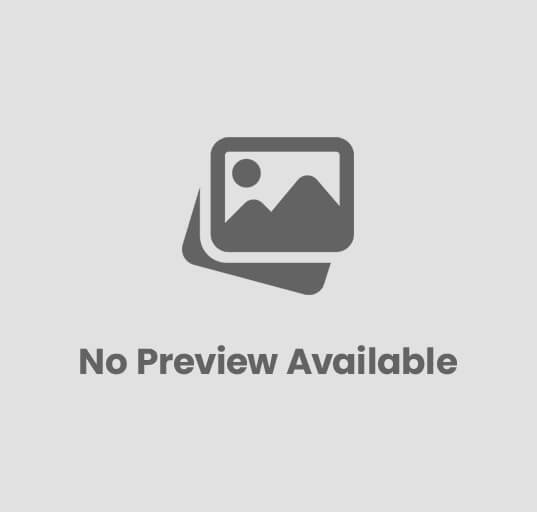
Post Comment